画像編集ソフトなしで!ハンドメイド画像に0円でロゴ画像を重ねる方法 PC・スマホ
2019/02/14
編集ソフトなしでハンドメイドの画像に自分のブランドのロゴ画像を重ねて編集する方法をご紹介します。ハンドメイド画像の著作権を守るため、ブランディングするために0円で画像を加工してみませんか。
ハンドメイドの画像がまとめサイトやピンタレストに無断で掲載されてしまうのを防ぎたいなあ、ハンドメイド画像にロゴを重ねてブランディングしたいという方のためにハンドメイド画像にロゴ画像を重ねて加工する方法をご紹介します。

上の画像のように、画像に背景が透明のロゴを重ねています。
このようにすることで画像を見ればその作者が分かり、見る人に覚えてもらいやすくもなりますね。
画像編集ソフトが無くてもロゴを貼る方法をパソコンでのやり方、スマホでのやり方それぞれご紹介しますので、試してみてください。
この記事はこんな方におすすめです
- 画像にロゴ画像を重ねる方法が分からない人
- 画像編集ソフト(Photoshop・illustratorなど)を持っていない人
- 無料で画像を加工したい人
- ハンドメイド作品の著作権に関して気になっている人
正直、パソコンでロゴを重ねるのはPhotoshopやillustratorで作業した方が楽です。
でも、編集ソフトを持っていないハンドメイド作家さんもいらっしゃるかと思いますし、パソコンスペックの問題で1~2枚の画像のために画像編集ソフトを起動させると逆に面倒だという人もいると思います。
この記事でご紹介している方法はそんな方におすすめの方法です。
ハンドメイド画像にロゴを付けてよかったこと
筆者の体験から言いますと、画像にロゴを表示しても、実のところピンタレストへの無断Pinやまとめサイトへの画像転載がなくなったわけではありません。
転載そのものはあまり防ぐことができないのが実情です。
ただ、ピンタレストに画像を大量にPinされたときに、ピンタレスト側に削除申請をしたらすぐに削除対応してくれました。
すべてがロゴのおかげとまでは言えませんが、ある程度は画像の保有者であることをアピールでき、効果があったと感じています。
有料の画像編集ソフトなしでロゴを貼る方法
パソコンでロゴ画像を重ねる方法(無料)
パソコンでロゴを表示させる方法は今回はマイクロソフトOfficeの「Excel」とウィンドウズのパソコンなら標準で搭載されている「ペイント」を使用します。
ロゴの作り方はこちらの記事でご紹介していますので、編集ソフトなしでロゴを作りたい場合はこちらの記事を参考にしてください。
①エクセルを起動し、挿入タブの「画像」をクリックしてロゴ画像をExcelに挿入します。
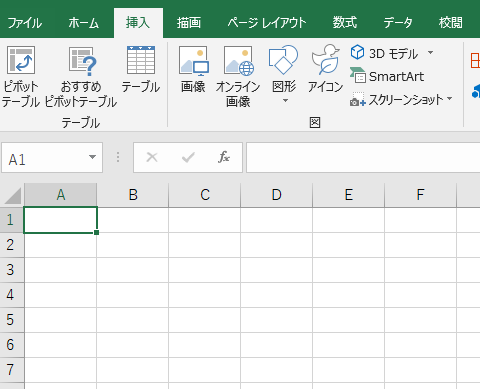
このように透過画像のロゴが表示されました。

②同様に画像を挿入します。
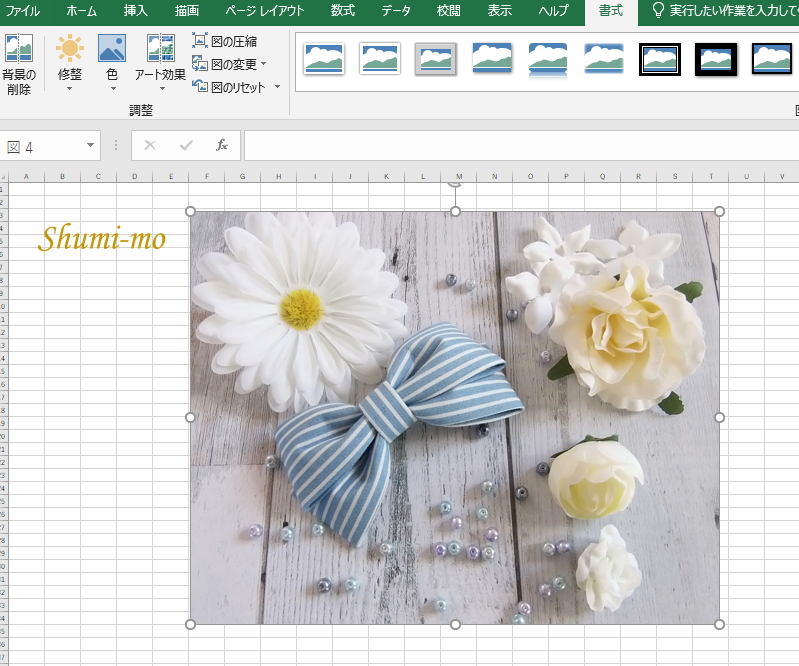
③ロゴを右クリックしてコピー→貼り付けします。
1枚の画像にしかロゴを貼らない場合はこのロゴ画像をそのまま使えばOKです。その際、最前面へ移動をして貼り付けるとロゴが一番上に重なります。
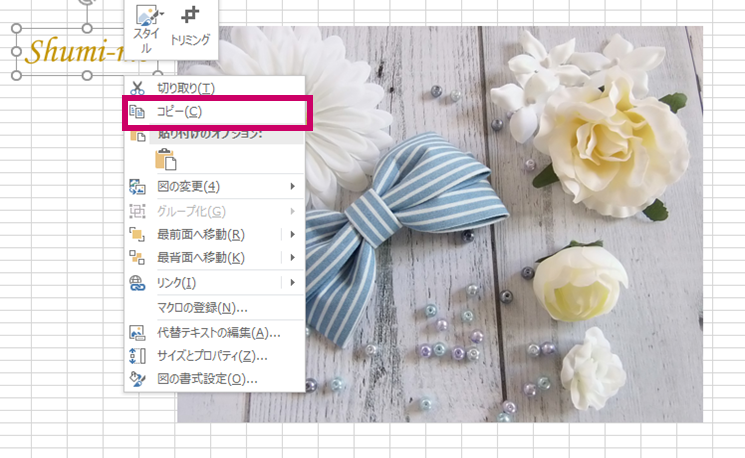
貼り付けのオプションは「貼り付け先のテーマを使用」でも「元の書式を保持」でも良いです。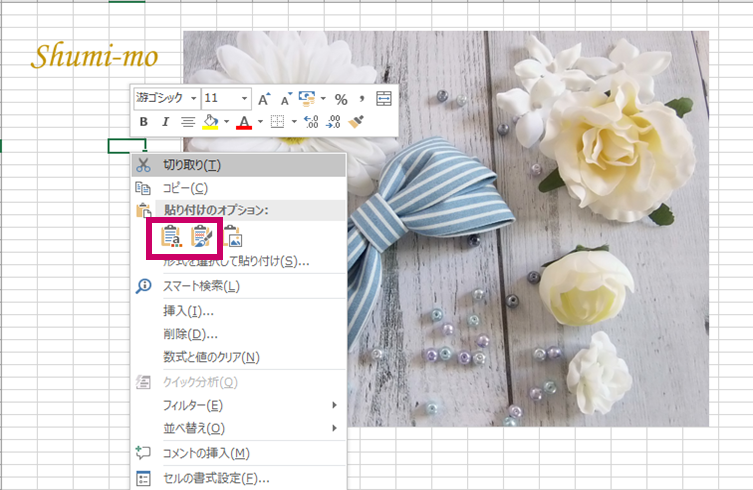
コピーしたロゴ画像が貼り付けられました。

④ロゴ画像を好きな位置に移動させ、shiftキーを押しながら2つの画像をクリックし、shiftキーを押したまま両方の画像が選択された状態で右クリックして「グループ化」をクリックします。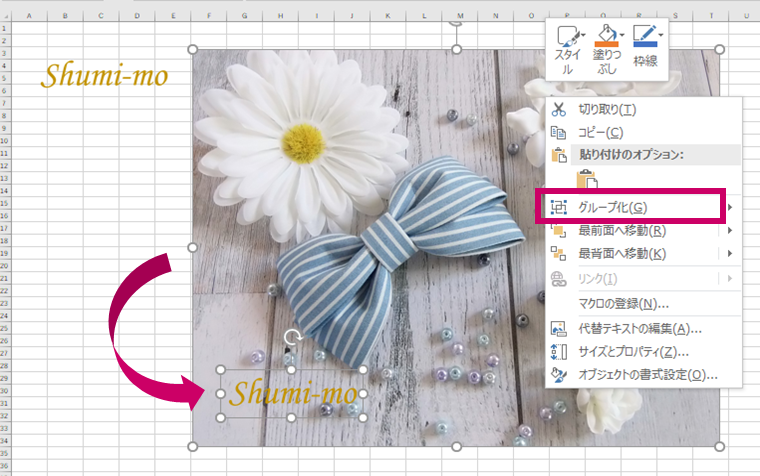
⑤グループ化した画像を右クリックしてコピーをクリックします。
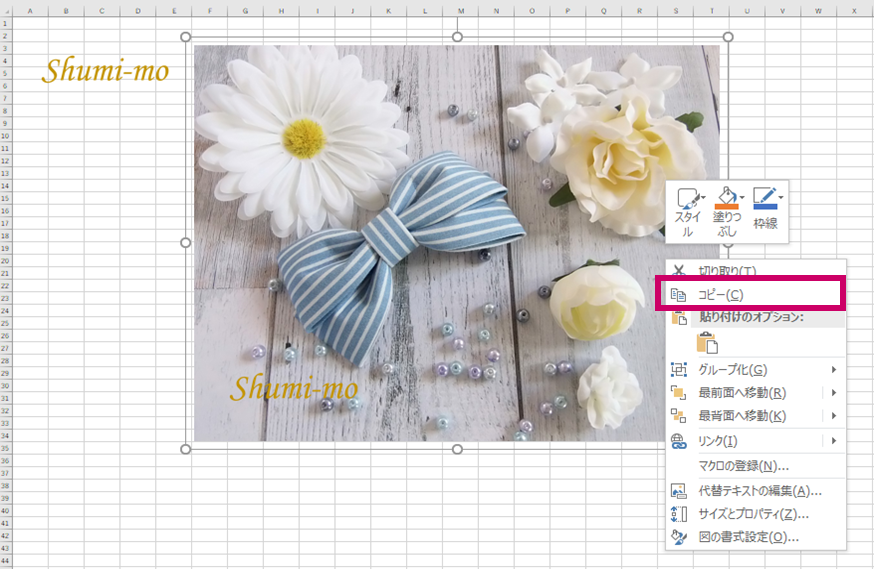
⑥ペイントを起動し、「貼り付け」をクリックします。
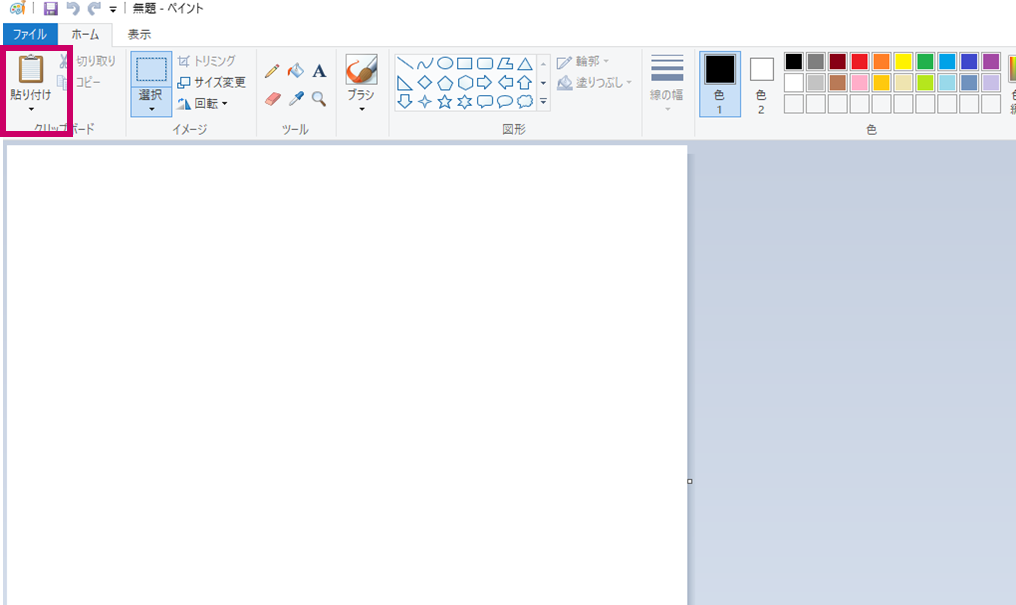
⑦「トリミング」をクリックし、余分な余白を取り除きます。
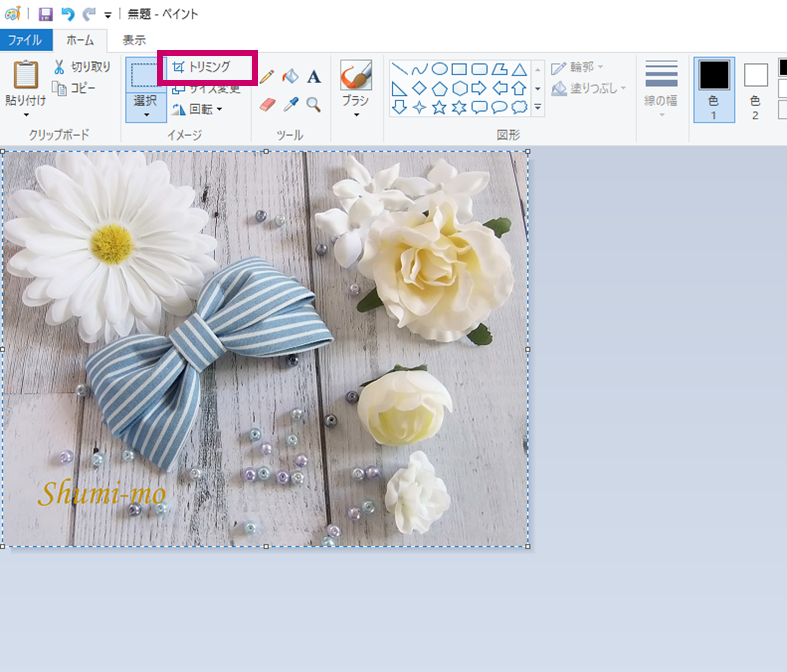
⑧ファイルタブの名前を付けて保存で画像を保存すれば出来上がりです。
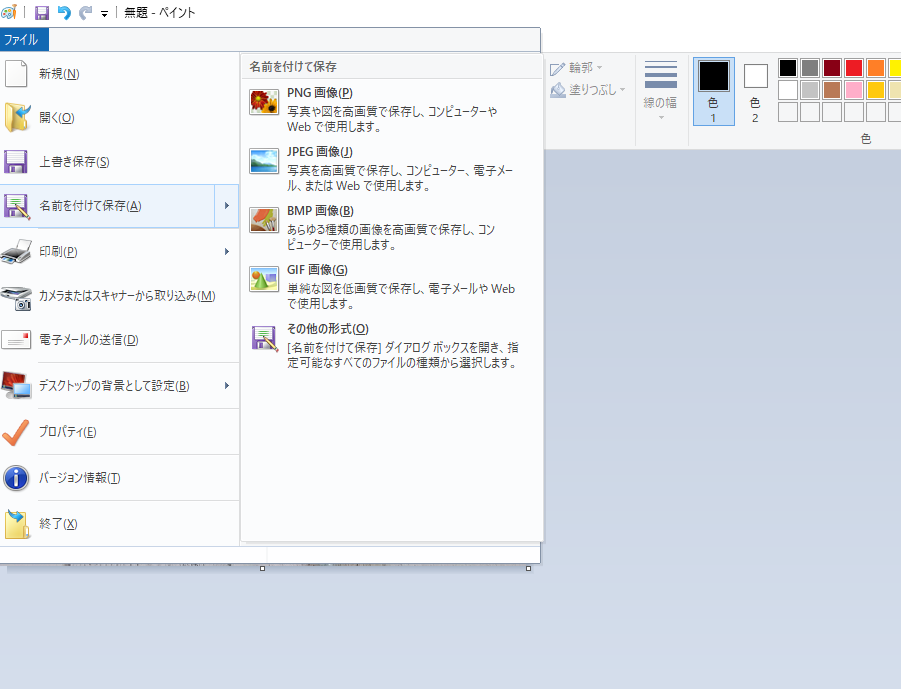
スマホでロゴ画像を重ねる方法(無料)
次はスマホで撮影した画像をスマホだけを使ってロゴを重ねる方法です。
下準備として、背景が透明のロゴをスマホのアルバムに保存しておいてください。
筆者はこちらの手順で作った画像をパソコンから自分にメールで送りました。(先ほどもご紹介した画像編集ソフトなしでExcelでロゴを作る方法へのリンクです。)
このやり方ではスマホアプリの「LINEカメラ」を使用します。まだダウンロードしていない人はダウンロードしておいてください。

それでは手順に入っていきたいと思います。
①LINEカメラを起動させ、アルバムをタップして使いたい画像を選択します。
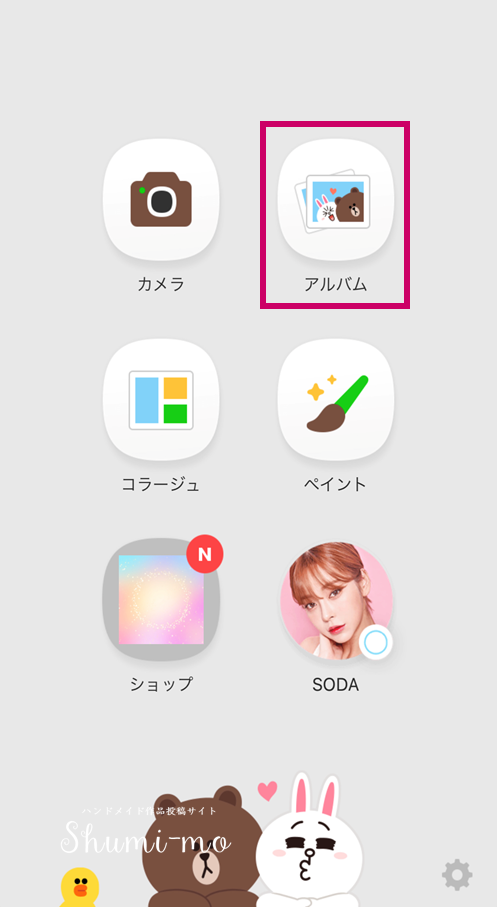
②今回はこちらの画像にロゴを重ねたいと思います。
編集をタップします。
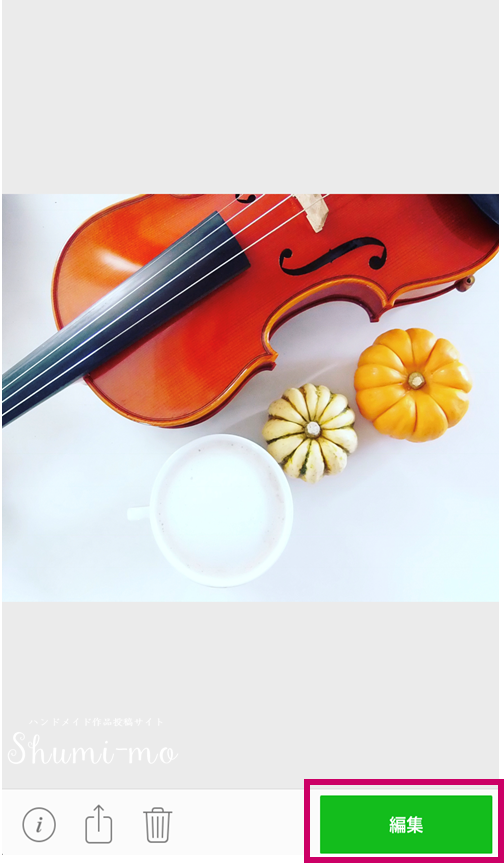
③♡マークをタップします。
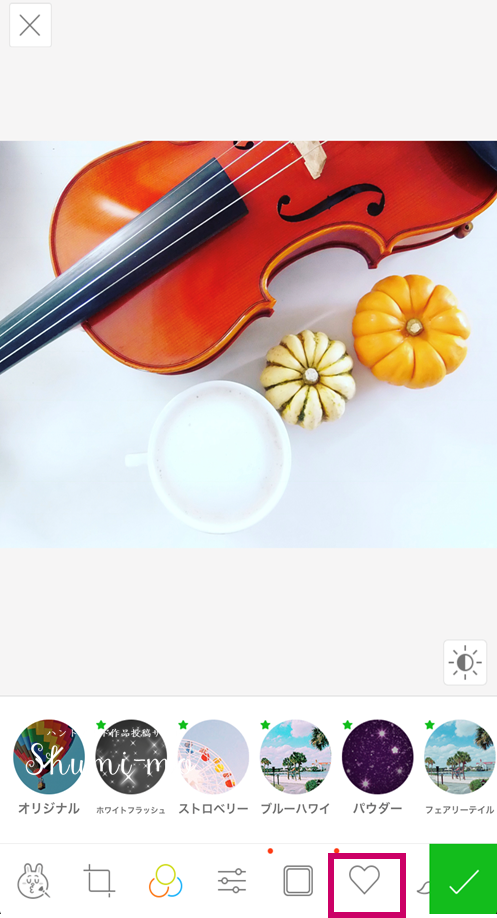
④✂はさみのマークをタップします。
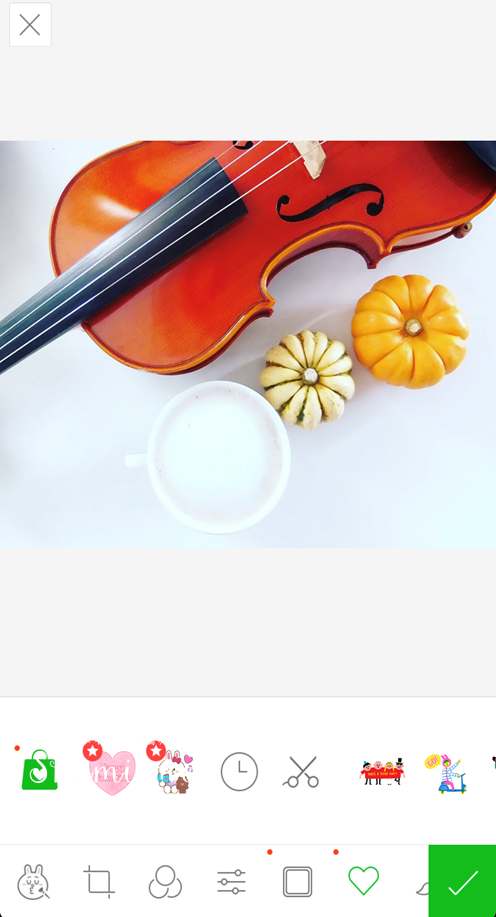
⑤緑色の点線の丸マークをタップします。
タップすると画像を選ぶ画面になりますので、ロゴ画像を選びます。
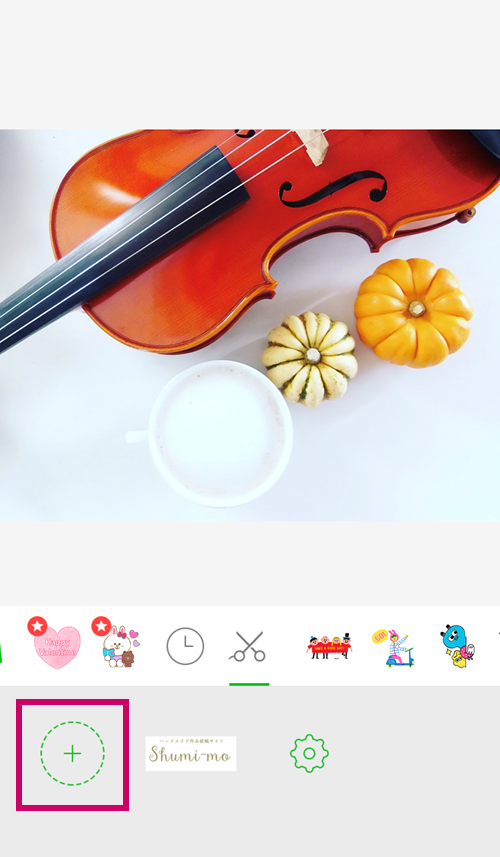
⑥「選択」をタップします。

⑦範囲を選択する画面になりますので、切り取りの形を四角にしたままロゴが収まるように範囲を調節します。
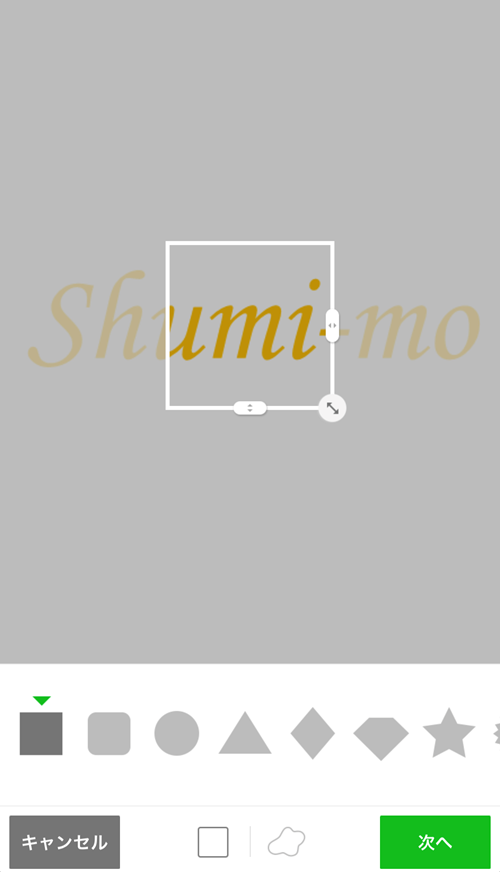
範囲を調節したら「次へ」をタップ。

⑧「フレームなし」を選択したら「完了」をタップ。
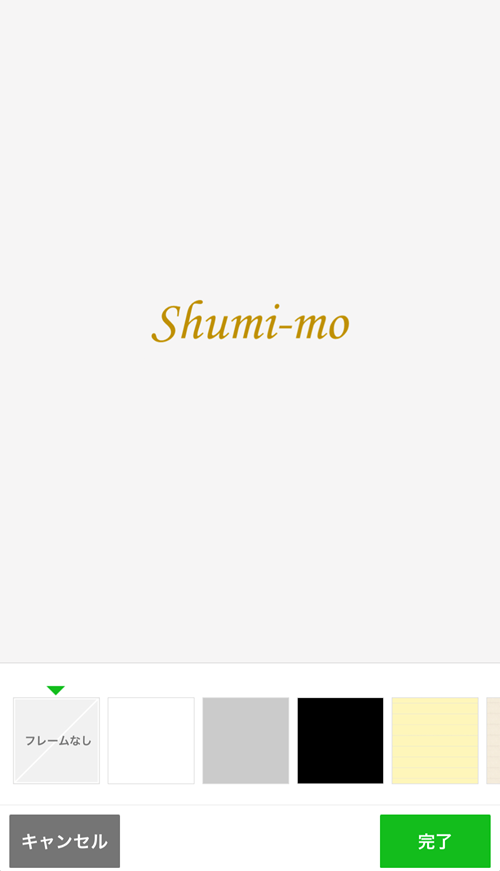
⑨画像にロゴが重なっている画面になります。ロゴのサイズと場所を調節します。
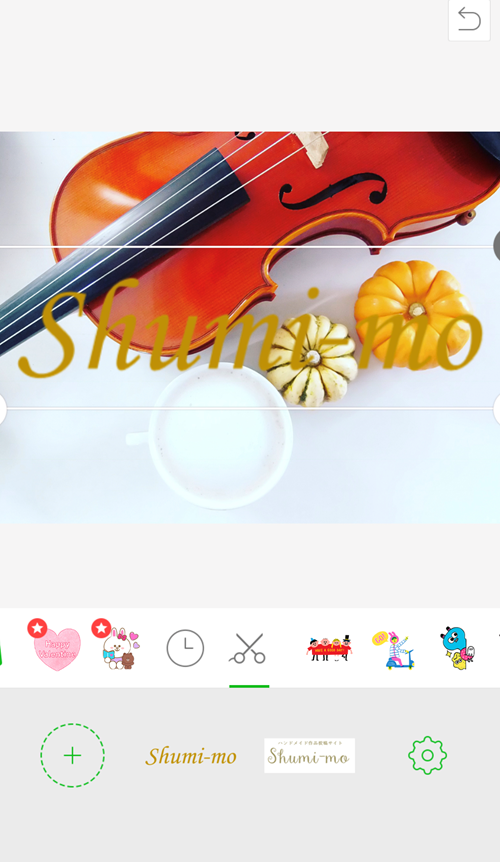
⑩サイズと場所を調節したら「↓」をタップ。
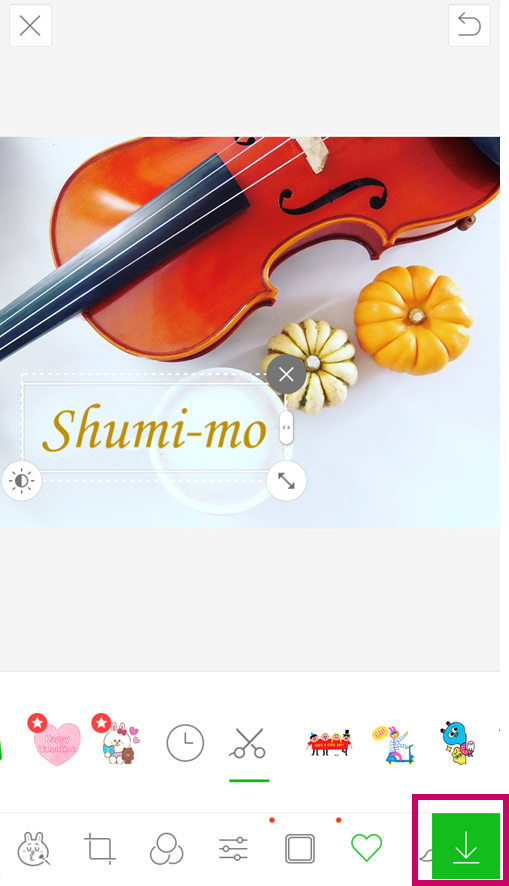
⑪「完了」をタップして終了です。
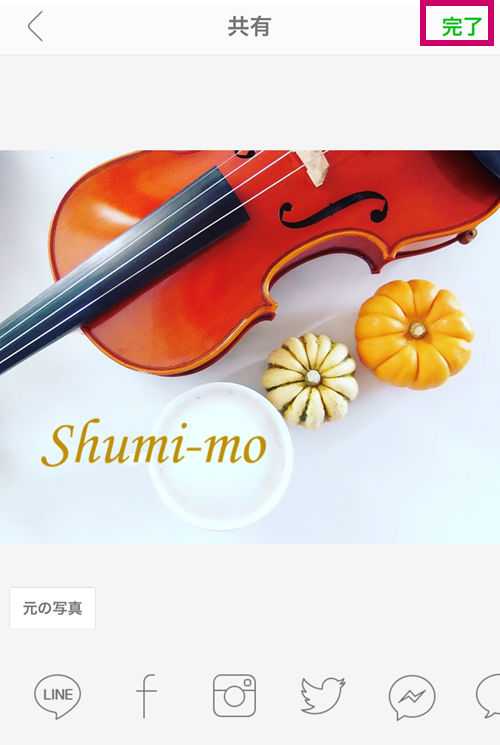
まとめ
いかがでしたでしょうか。パソコンはExcel以外はWindowsのPCならデフォルトでついているペイント機能を使うだけ、スマホは無料アプリのラインカメラを使うだけです。
筆者は画像編集ソフトのPhotoshopもillustratorも持っていますが、今回ご紹介した方法でロゴを重ねることも多いです。編集ソフトは動作が重くなる場合が多いので、チャチャっと加工して記事に貼り付けたいときにはこの方法にしてしまっています。
まだ編集ソフトを本格導入するのを見送っている人はぜひこの方法を試してみてください。

